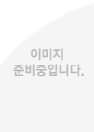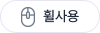-

미리보기는
3 페이지 까지 제공됩니다. -
- 기타
-
[컴퓨터] Camtasia를 통한 e-Learning 강좌 만들기-사용법 메뉴얼
-
 Camtasia를 통한 e-Learning 강좌 만들기.hwp
Camtasia를 통한 e-Learning 강좌 만들기.hwp
- 등록인 hesse24
- 등록/수정일 10.01.30 / 10.01.30
- 문서분량 27 페이지
- 다운로드 3
-
구매평가

판매가격 2,000원
|
|
- 같은분야 연관자료
- 보고서설명
- 캠타시아 사용법 매뉴얼입니다. Camtasia를 통한 e-Learning 강좌 만들기라는 강좌의 교재로 사용한 것입니다. 화면을 캡쳐해서 하나 하나 설명을 하고 있어 쉽게 따라할 수 있을 것입니다.
- 본문일부/목차
- Camtasia를 통한 e-Learning 강좌 만들기
1. Camtasia 프로그램 소개
2. Camtasia Studio 화면구성
3. Camtasia Recorder 화면구성
1) 영역설정하기전 화면
2) 영역설정한 후 화면
3) 녹화를 마친 화면
4. 녹화하기전 준비사항
1) 녹음할 상황에 맞는 입력장치 선택
2) 화면 해상도와 가속도 조절
5. 기본적인 녹화작업
1) 녹화하기
2) Camtasia Studio로 녹화된 동영상 편집하기
3) Camtasia Studio로 녹화된 동영상 다양한 포맷으로 저장하기
6. 녹화시 다양한 효과주기
1) 캡션을 삽입해서 기관이나 저작물 표시하기
2) 학교로고 삽입하기
3) 학생들이 집중할 수 있도록 포인트 주기
(1) Auto Highlight 사용
(2) 커서 효과 이용
(3) ScreenDraw 사용
(4) 스크린 패드
7. 캠타시아 스튜디오로 편집하기
1) 편집할 소스파일 가져오기
2) 타이틀 클립 넣기
3) 화면전환 효과 삽입하기
4) 영상 편집하기
(1) 영상 클립의 길이 조정
(2) 선택한 곳을 기준으로 다른 클립으로 분리하기
(3) 영상 클립의 속도 조절
5) 오디오 편집하기
(1) Fade In(소리를 점점 크게)/Fade Out(소리를 점점 작게)
(2) 클립의 볼륨을 낮추고 올리기
(3) 묵음 만들기
(4) 오디오 트랙만 사운드 파일로 저장하기
(5) 오디오 트랙 추가로 배경음악 깔기
(6) 나레이션 삽입
6) 특수효과 주기
(1) PIP(Picture in Picture) 삽입
(2) 콜아웃(Callout) 삽입
(3) 줌앤 팬 (zoom-n-Pan)
(4) 플래시 퀴즈(Flash Quiz)
) 영역설정하기전 화면
① 녹화장치 선택 - 컴퓨터 화면과 마이크로 소리만 녹음할 것인지 캠을 이용하여 녹화를 하는 사람이나 배경을 촬영할 것인지를 선택합니다.
② 녹화영역 선택 - 다시 선택할 것인지 최근에 녹화한 설정을 그대로 사용할 것인지를 선택합니다.
①②
2) 영역설정한 후 화면
① 선택영역의 크기 -녹화하기위해 선택한 곳의 너비와 높이가 나타난다.
② 녹화 - 버튼을 클릭하면 녹화시작(단, 녹화정지는 F10)
①②
3) 녹화를 마친 화면
녹화를 마치는 F10키를 누름과 동시에 미리보기 화면이 나타납니다. 저장버튼을 클릭하여 저장할 수 있고 원하는 데로 녹화가 되지 않았다면 삭제 버튼을 클릭하면 됩니다.
기본 상태로 저장하면 .camrec 파일로 저장되어 캠타시아 프로그램이 있어야 재생되는 동영상 형태로 저장되어서 불편하므로 [도구]-[옵션]-[캡쳐]탭에서 파일을 .AVI로 저장하기를 지정하여 기존의 동영상 플레이어기로 쉽게 재생될 수 있는 AVI파일로 저장하는 것이 좋다.
4. 녹화하기전 준비사항
1) 녹음할 상황에 맞는 입력장치 선택
을 더블클릭하여 마스터 볼륨 대화상자가 나타나면 [옵션]-[속성]을 선택하여 믹서장치를 ~~~~INPUT으로 지정하여 입력장치를 나타나게 한다.
녹음컨트롤 대화상자가 나타나면 상황에 맞는 장치를 선택하고 볼륨조절을 한다.
만약, 마이크에서 입력된 소리만 녹음하려면 마이크볼륨을 체크하고 컴퓨터 화면을 녹화하면서 소리도 함께 녹음하려면 스테레오 믹스를 체크해야 한다.
2) 화면 해상도와 가속도 조절
바탕화면에서 오른쪽 버튼을 클릭한 후 속성을 선택한 후 설정 탭에서 해상도를 조절해 준다. 녹음한 후 영상을 적정 크기로 보기위해서 해상도를 조절해 주는 것이다.
바탕화면에서 오른쪽 버튼을 클릭한 후 속성을 선택한 후 설정 탭에서 고급버튼을 클릭한 다음 문제해결 탭에서 하드웨어 가속을 없애준다.
5. 기본적인 녹화작업
- 연관검색어
- #동영상편집
구매평가
| 구매평가 기록이 없습니다 |
- 보상규정 및 환불정책
-
· 해피레포트는 다운로드 받은 파일에 문제가 있을 경우(손상된 파일/설명과 다른자료/중복자료 등) 1주일이내 환불요청 시
환불(재충전) 해드립니다. (단, 단순 변심 및 실수로 인한 환불은 되지 않습니다.)· 파일이 열리지 않거나 브라우저 오류로 인해 다운이 되지 않으면 고객센터로 문의바랍니다.
· 다운로드 받은 파일은 참고자료로 이용하셔야 하며,자료의 활용에 대한 모든 책임은 다운로드 받은 회원님에게 있습니다.
저작권안내
보고서 내용중의 의견 및 입장은 당사와 무관하며, 그 내용의 진위여부도 당사는 보증하지 않습니다.
보고서의 저작권 및 모든 법적 책임은 등록인에게 있으며, 무단전재 및 재배포를 금합니다.
저작권 문제 발생시 원저작권자의 입장에서 해결해드리고 있습니다.
저작권침해신고 바로가기
보고서의 저작권 및 모든 법적 책임은 등록인에게 있으며, 무단전재 및 재배포를 금합니다.
저작권 문제 발생시 원저작권자의 입장에서 해결해드리고 있습니다.